Setelah berburu informasi, saya menyimpulkan 3 tools yang sangat ampuh untuk Recovery di Ubuntu, yaitu testdisk , foremost dan scalpel . Untuk 2 tool yang terakhir, mungkin kita akan bahas lain kali, yang kita bahas kali ini adalah recovery menggunakan TestDisk. Oke, langsung saja ke langkah-langkahnya :
1. Siapkan perangkat (laptop / PC ) ber-OS Ubuntu. Dalam kasus saya, partisi yang hilang terdapat pada Hardisk Eksternal, jadi saya memperbaikinya tinggal colok pada laptop saya yang sudah terinstall Maverick Meerkat. Jika dalam kasus lain , misal yang partisinya terhapus adalah hardisk internal dari Laptop / PC anda, maka anda bisa menggunakan bantuan live CD / live USB untuk proses Recovery-nya (untuk pembuatan live cd ato live usb bisa dibaca disini )
2. Install tool TestDisk. bisa menggunakan 3 cara mudah , yaitu :
menggunakan terminal :
Code:
~$ sudo apt-get install testdisk
atau
menggunakan Synaptic Package Manager : System > Administration > Synaptic Package Manager , ketikkan testdisk pada kolom search , pilih paket testdisk, klik kanan, pilih Mark for Installation, kemudian klik Apply
atau
menggunakan Ubuntu Software Center : Applications > Ubuntu Software Center
3. Jalankan TestDisk. Jalankan TestDisk dari Terminal ( Applications > Accessories > Terminal ) , ketikkan
Code:
~$ sudo testdisk
Image
4. Pembuatan Log. Pada menu awal disuguhi 3 menu , pilih Create , kecuali anda ingin menambahkan informasi pada sebuah log (pilih Append) atau anda bekerja pada media yang Read-Only (pilih No Log) .
Image
5. Pilih Media yang akan di kembalikan datanya. Proses berikutnya adalah anda memilih media mana yang akan dikembalikan datanya (Recovery) . Dalam kasus ini, saya akan pilih hardisk eksternal saya.
Image
6. Pemilihan tipe Tabel Partisi (Partition Table) . Jika anda bingung (seperti saya) pada proses ini, gunakan defaultnya saja. Secara default, TestDisk akan memilih yang paling sesuai dengan Tabel Partisi kita (biasanya Intel untuk partisi ext , NTFS , FAT32 , dsb. ).
Image
7. Status Tabel Partisi. Pilih Analyze untuk mencari partisi yang hilang.
Image
Image
8. Mencari Partisi. Akan ada 2 kemungkinan disini, partisi anda belum terbaca (seperti pada kasus saya) yang ditunjukkan oleh Gambar A (atas). Atau partisi anda sebelum hilang langsung terbaca (seperti contoh kasus lain yang saya temukan di internet) ditunjukkan Gambar B (bawah). Kalau yang anda alami sama dengan Gambar A, pilih Quick Search . Kalau anda mengalami sama dengan Gambar B , pilih Continue .
Image
9. Apakah partisi anda dibuat di Windows Vista ? . hehe, jawab Y (Yes) kalo ragu, tapi saya yakin sebagian besar dari Anda menjawab N (No).
Image
Image
10. Menemukan partisi yang hilang. Seharusnya dalam langkah ini , anda sudah menemukan partisi anda yang hilang. Kalau itu yang terjadi , langsung pilih Write dan langsung lompat ke langkah 12. Tetapi dalam beberapa kasus (seperti kasus saya) , partisi yang hilang dari HDD saya, belum saya temukan, jadi saya memilih Deeper Search untuk pencarian lanjutan.
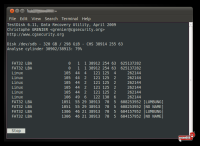
11. Menunggu . Yaps, menunggu , hanya itu yang perlu kita lakukan. Pencarian lanjutan ini memerlukan waktu yang lumayan lama. Mungkin anda bisa bersantai dulu sambil menikmati kopi atau makanan ringan lainnya
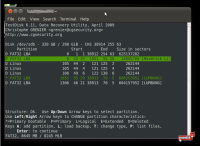
12. Menentukan atribut partisi. Menggunakan panah atas bawah untuk memilih partisi , dan menggunakan panah kanan kiri , anda tentukan atribut dari partisi anda. Atribut yang dimaksud adalah Primary yang bootable , Primary, Logical, Extended sedangkan Deleted adalah atribut default (untuk partisi yang double, pilih salah satu, dan satu yang tak terpakai anda bisa biarkan tetap pada atribut Deleted) . Anda juga bisa menambahkan partisi baru pada proses ini. Dalam kasus saya, saya berikan atribut Primary Bootable (*) pada salah satu dari dua partisi LUMBUNG (karena aselinya memang cuman 1) , dan Primary untuk 1 partisi lainnya. Kemudian tekan Enter .
13. Restart / Reboot. Akan muncul perintah untuk menyalakan kembali (reboot) PC / Laptop anda, pilih Ok kemudian restart Ubuntu anda.
Setelah Reboot , saya (atau anda) menemukan kembali partisi yang hilang pada HDD. Data yang kita kira lenyap ternyata muncul kembali seperti sedia kala.
No comments:
Post a Comment